Anleitung Referenzen
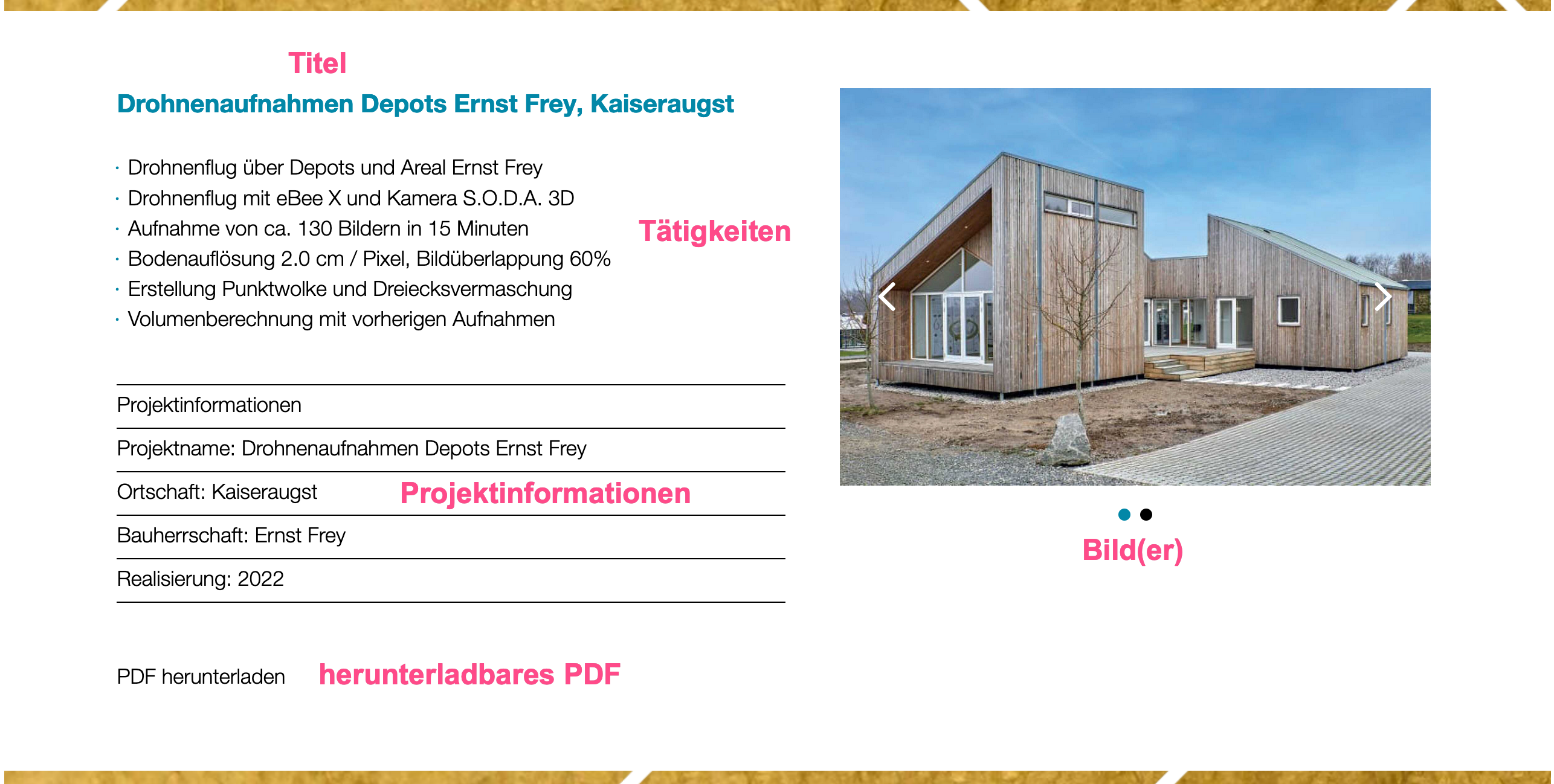
Fahre mit dem Mauszeiger über den Menüpunkt Referenzen
Um eine neue Referenz anzulegen, klicke auf Neue Referenz
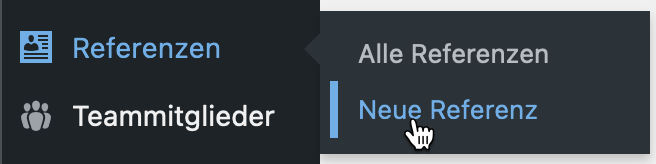
Trage im Feld Titel den Titel der Referenz ein, und im Text-Editor die Angaben zu den Tätigkeiten.
Der Referenztitel kann anders lauten, als der tatsächliche Projektname, der bei den Projektinformationen eingetragen wird.
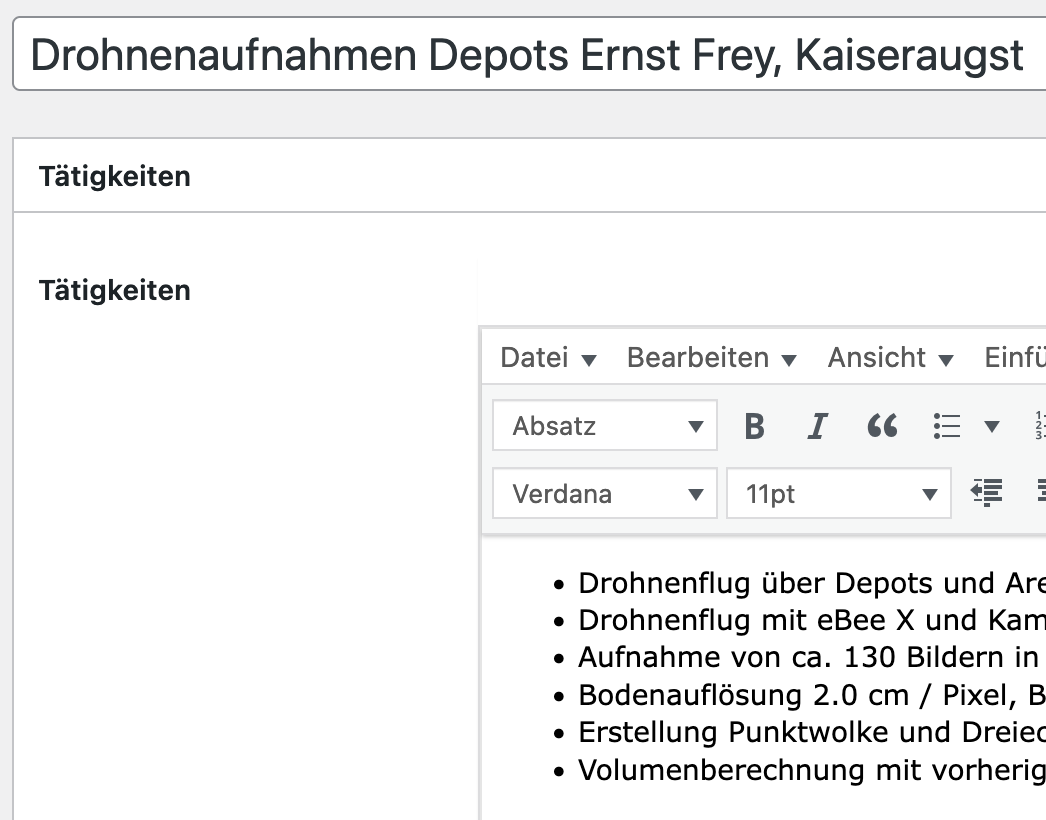
Trage im Bereich Projektinformationen die weiteren Angaben ein
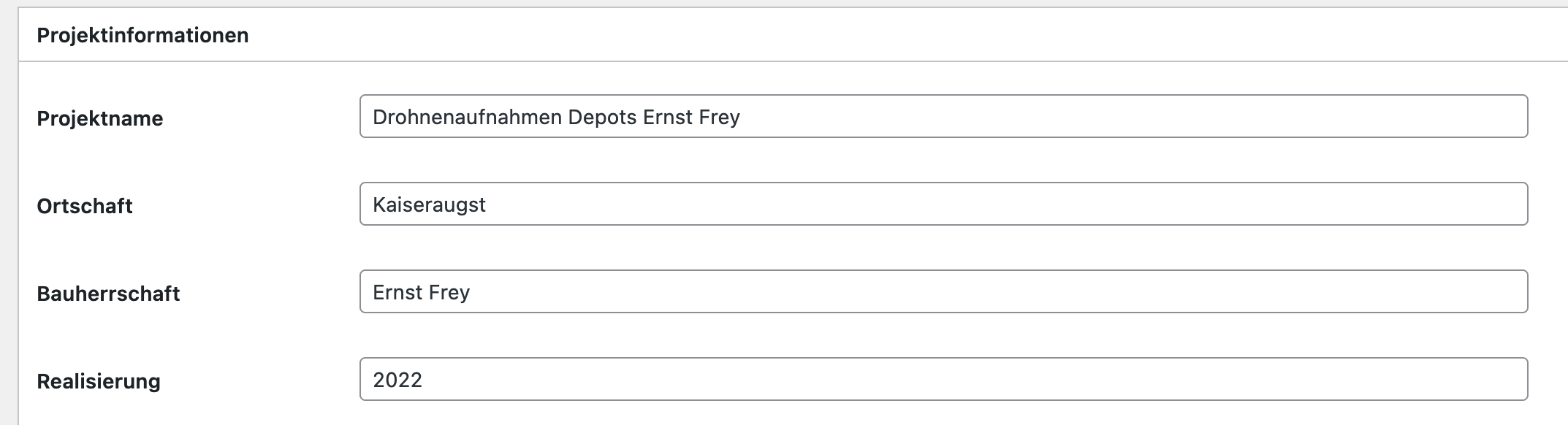
Wenn ein herunterladbares PDF hinzugefügt werden können soll, klicke auf PDF hinzufügen

Klicke auf das Icon des Ordner Referenzen um diesen aufzuklappen und dann auf den Ordner PDFs
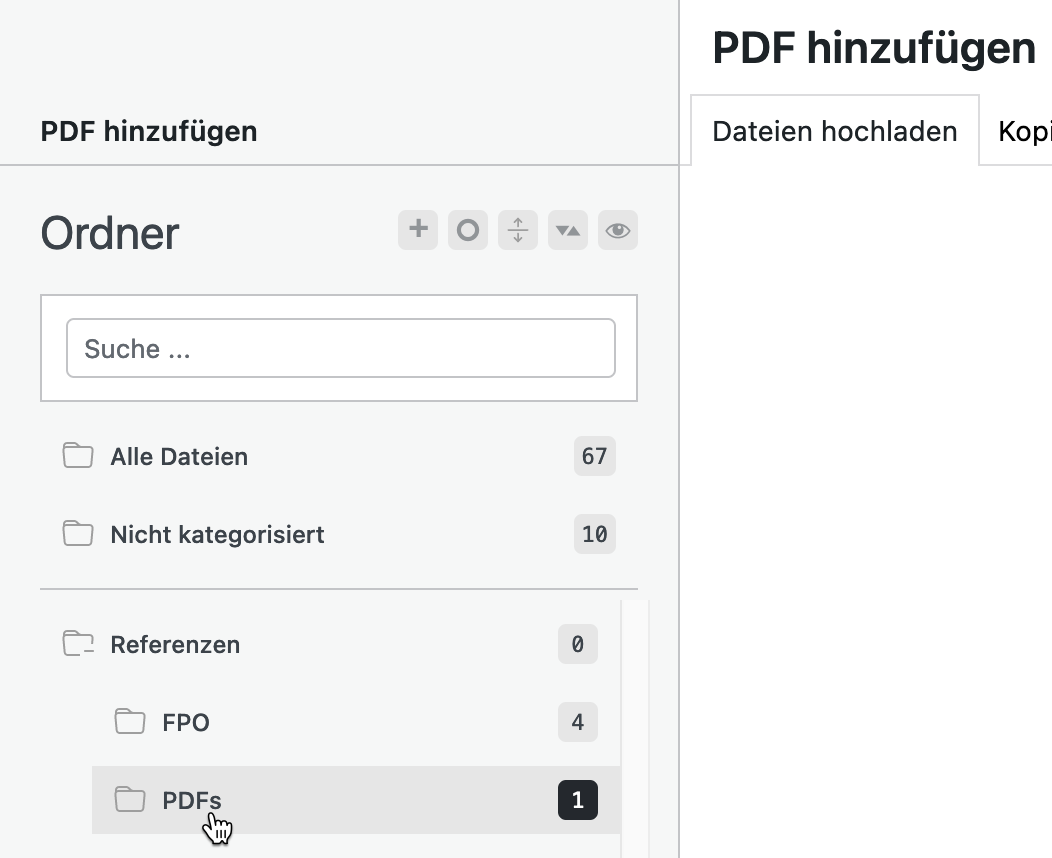
Ziehe dann die PDF-Datei vom Computer in das Browserfenster oder klicke auf Dateien auswählen und lade es auf diesem Weg hoch.
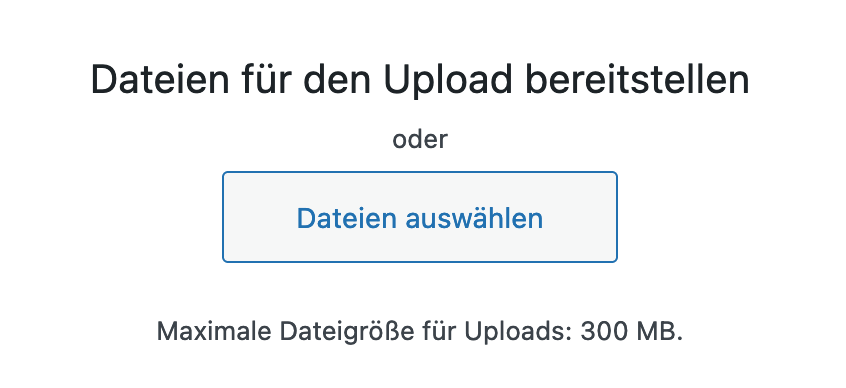
Die hochgeladene Datei ist ausgewählt (Häkchen oben rechts)
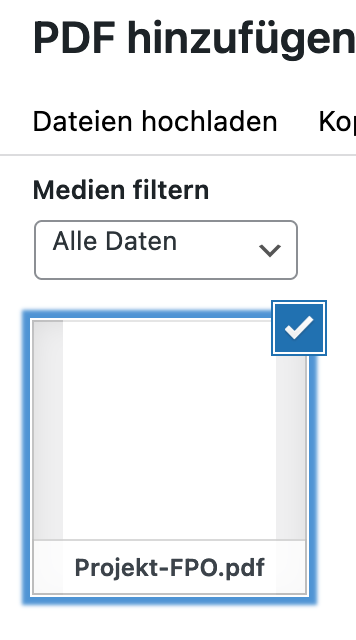
Füge die Datei mit Klick auf den Button unten rechts hinzu.
![]()
Um ein Bild oder mehrere Bilder zur Referenz hinzuzufügen, klicke auf Bild(er) hinzufügen

Erstelle für die bessere Übersicht einen neuen Ordner für die Bilder dieser Referenz; aktiviere zuvor den Ordner Referenzen und klicke dann auf das Plus-Icon
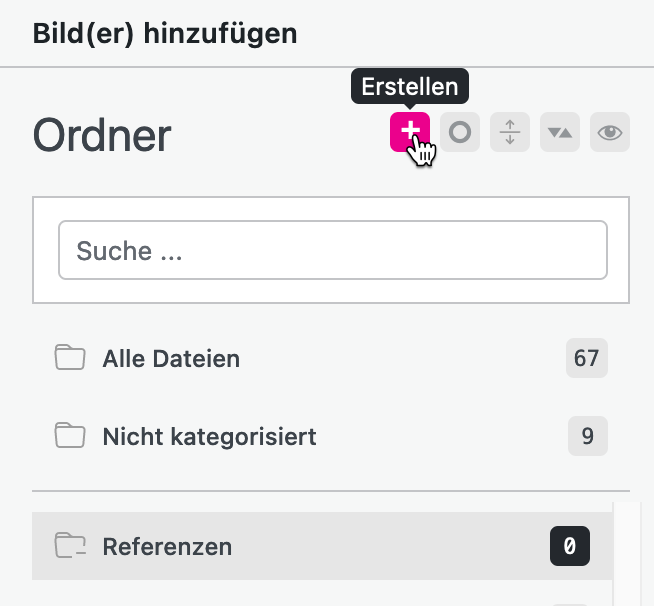
Gib dem neuen Ordner einen Namen und klicke auf Erstellen

Aktiviere den Ordner und lade das Bild oder die Bilder hoch – siehe oben, Hochladen eines PDFs

Das Bild oder die Bilder ist bzw. sind zum Einfügen aktiviert

Füge die Datei mit Klick auf den Button unten rechts hinzu.
![]()
Wurden mehrere Bilder hochgeladen, kann die Reihenfolge der Anzeige durch Ziehen und Loslassen in der Liste geändert werden; soll ein Bild nicht angezeigt werden, entferne es mit Klick auf das X rechts davon.
Mit erneutem Klick auf Bild(er) hinzufügen können der Referenz weitere Bilder hinzugefügt werden

Weise der Referenz einen Kategorie zu; aktiviere dafür das entsprechende Kästchen
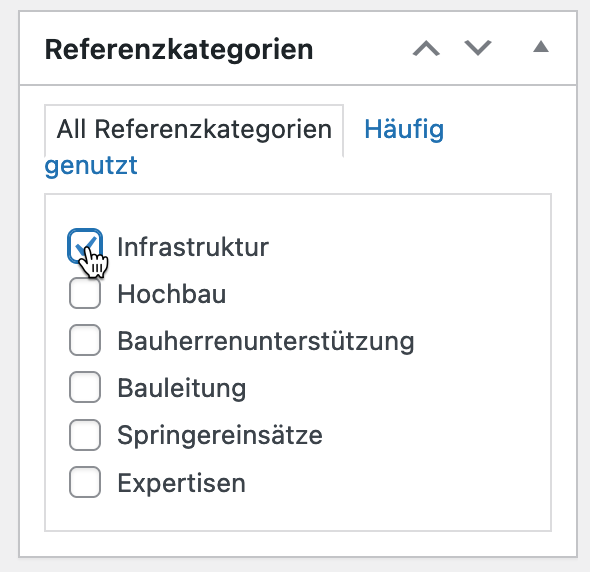
Wenn die neue Referenz sofort auf der Website angezeigt werden soll, klicke auf Veröffentlichen
![]()
Wenn die Daten für die neue Referenz noch nicht fertig eingegegeben sind, können sie für die spätere Weiterbearbeitung gespeichert werden; klicke dazu auf Speichern
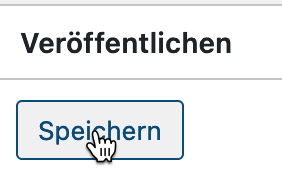
Um die Veröffentlichung auf einen späteren Zeitpunkt zu planen, klicke neben Sofort veröffentlichen auf Bearbeiten
![]()
Gib das Veröffentlichungsdatum ein und klicke auf OK
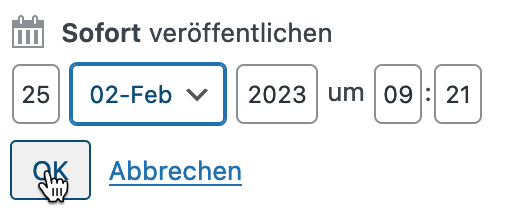
Klicke dann auf Planen
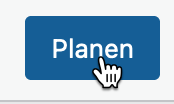
Die Anzeigereihenfolge der Referenzen kann in der Liste aller Referenzen innerhalb der Bereiche mittels Ziehen und Loslassen geändert werden

Um den Eintrag einer Referenz zu bearbeiten, klicke im Menü auf Alle Referenzen und in der angezeigten Liste auf den Titel der Referenz.
Da das Vorgehen bei der Bearbeitung identisch ist wie das Anlegen einer neuen Referenz, wird die Bearbeitung nicht separat aufgeführt.
Einziger Unterschied: anstelle von Veröffentlichen klickst du am Schluss auf Aktualisieren.
![]()
Um eine Referenz von der Website zu entfernen, fahre in der Liste aller Referenzen über den Namen und klicke dann auf Papierkorb.
Der Papierkorb wird nach 30 Tagen automatisch entleert.
