Anleitung Teammitglieder
Fahre mit dem Mauszeiger über den Menüpunkt Teammitglieder.
Um ein neues Teammitglied anzulegen, klicke auf Neues Teammitglied.
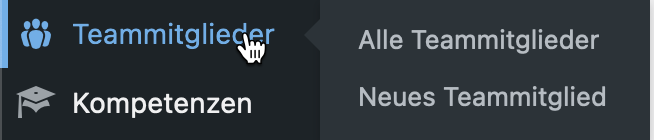
Trage im Feld Titel den Vor- und Nachnamen ein, und im Text-Editor die Angaben zum Teammitglied.

Fülle im Bereich Detailinformationen die Felder aus.
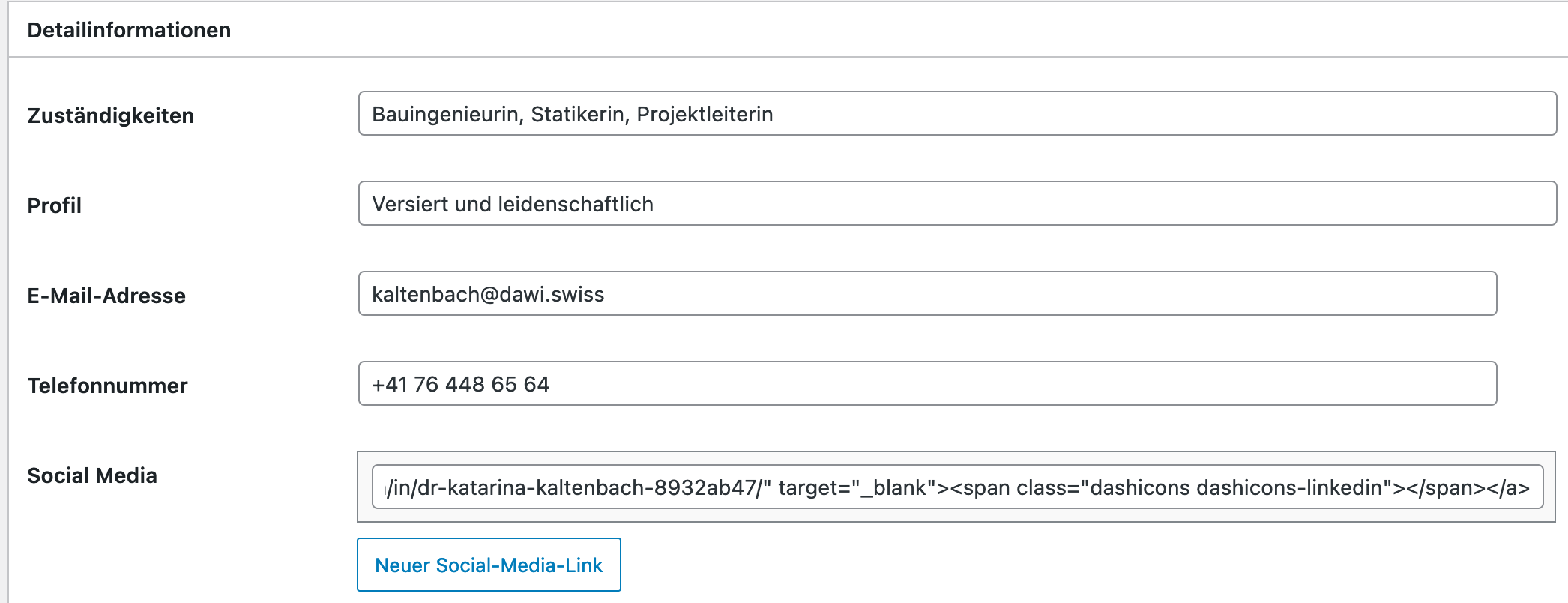
Für den Link zu einem Social-Media-Profil kopiere den folgenden Code und füge ihn ins Feld ein.
<a href="https://domain.tld/irgendetwas" target="_blank"><span class="dashicons dashicons-linkedin"></span></a>
Ersetze die URL des Profils
https://domain.tld/irgendetwas
mit derjenigen des Profils des neuen Teammitglieds und bei Bedarf den Code für das LinkedIn-Icon
dashicons-linkedin
mit einem der folgenden
dashicons-xing dashicons-facebook dashicons-twitter dashicons-youtube dashicons-instagram
Um einen weiteren Social-Media-Profil hinzuzufügen, klicke auf Neuer Social-Media-Link.
Der Eintrag im Feld Scroll-Anker-ID wird benötigt, um auf der Seite Über uns mit Klick auf das kleine Bild zum entsprechenden Eintrag zu scrollen; bitte verwende vorname-nachname.
![]()
Um das CV hinzuzufügen, klicke auf CV-PDF hinzufügen.
![]()
Klicke auf das Icon des Ordner Team und dann auf den Ordner CVs
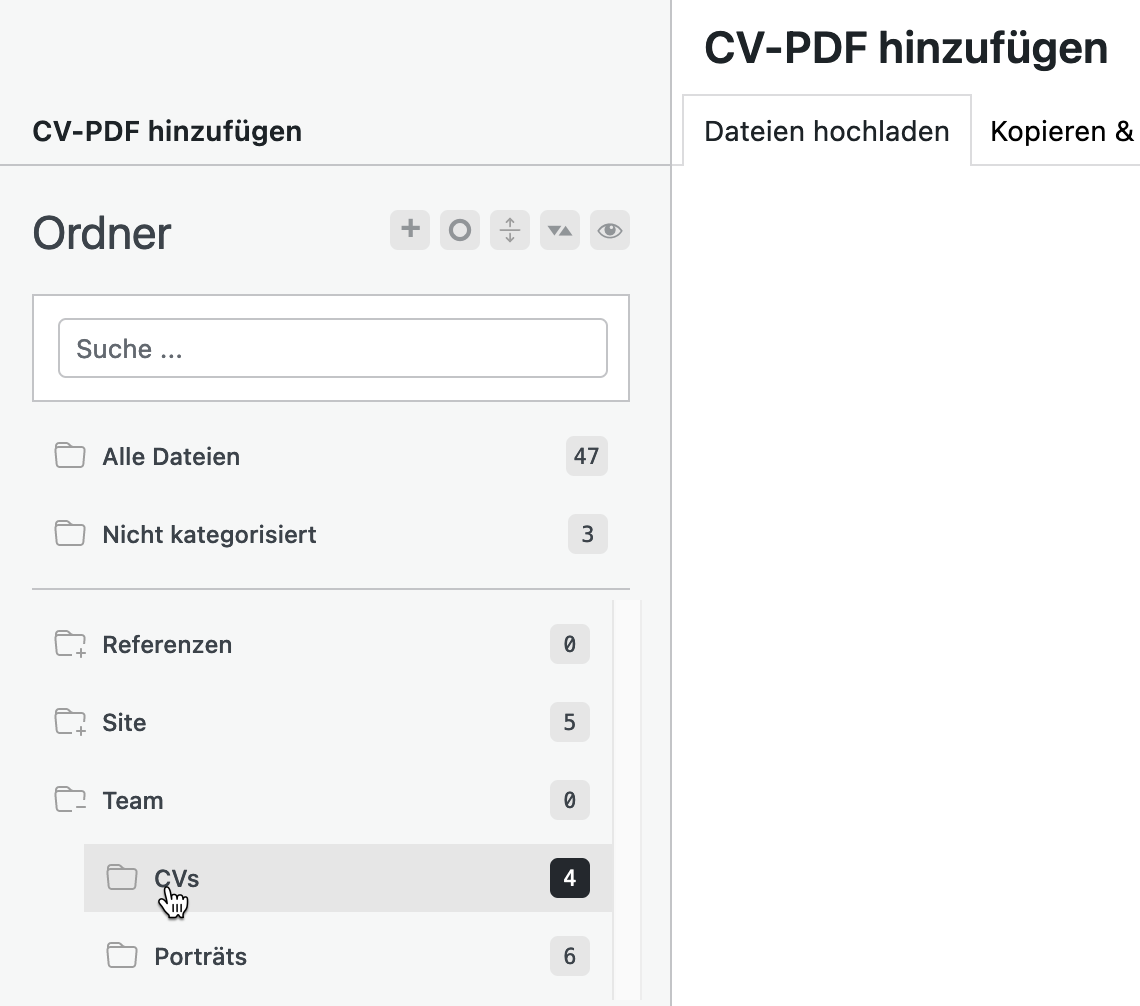
Ziehe dann die PDF-Datei vom Computer in das Browserfenster oder klicke auf Dateien auswählen und lade es auf diesem Weg hoch.
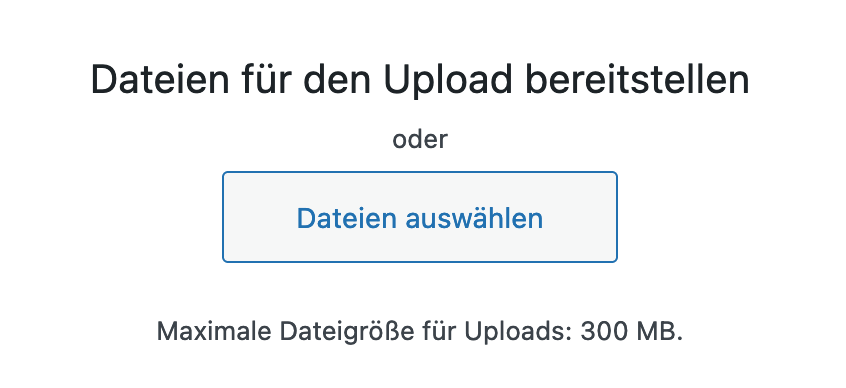
Die hochgeladene Datei ist ausgewählt (Häkchen oben rechts)
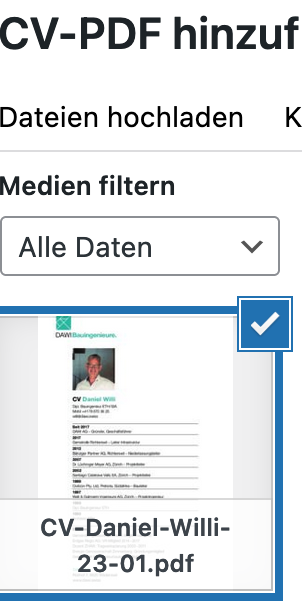
Füge die Datei mit Klick auf den Button unten rechts hinzu.
![]()
Füge im Bereich Teammitglied-Filter einen neuen Filter hinzu (wird für die Verbindung der kleinen Bilder mit den Teammitglied-Einträgen auf der Seite Über uns benötigt).
Klicke dafür auf den Link Neuer Teammitglied-Filter
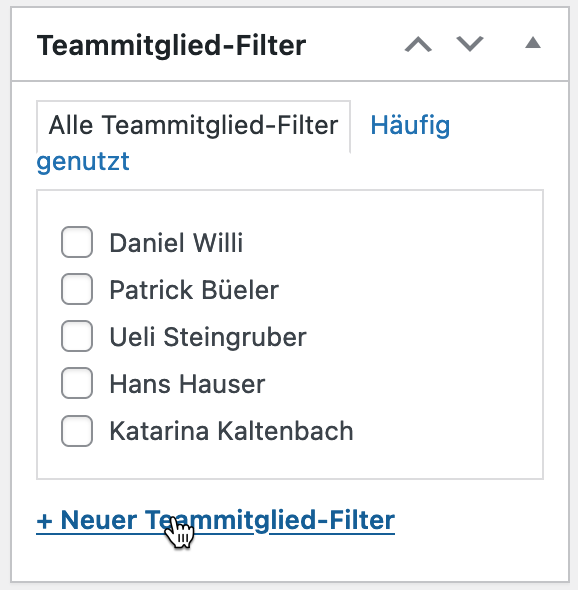
Trage den Vor- und Nachnamen ein und klicke auf Neuer Teammitglied-Filter

Der neu erstellte Filter ist danach ausgewählt und muss dies auch bleiben
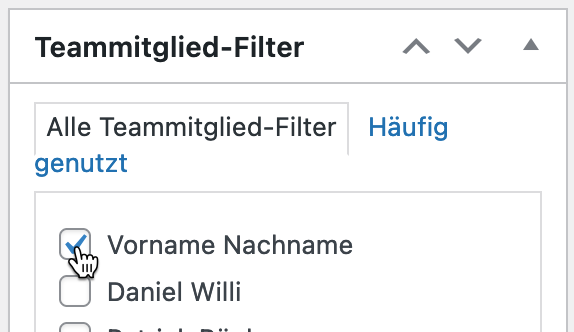
Lege das Porträtbild des Teammitglieds fest; klicke dazu auf den Link Teammitglied-Porträt festlegen.
Wichtig: das Bild muss quadratisch zugeschnitten und soll mindestens 800×800 Pixel gross sein.

Klicke auf das Icon des Ordner Team und dann auf den Ordner Porträts
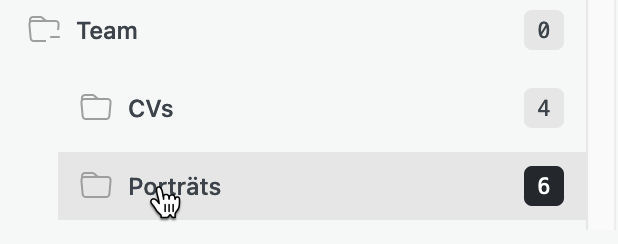
Lade dann das Bild hoch; Vorgehen siehe Hochladen des CV-PDFs weiter oben; lege das Porträt mit Klick auf den Button unten rechts fest.
![]()
Wenn das neue Teammitglied sofort auf der Website angezeigt werden soll, klicke auf Veröffentlichen
![]()
Wenn die Daten für das neue Teammitglied noch nicht fertig eingegegeben sind, können sie für die spätere Weiterbearbeitung gespeichert werden; klicke dazu auf Speichern
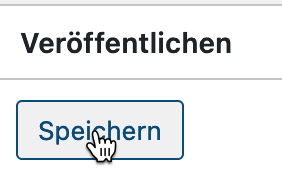
Um die Veröffentlichung auf einen späteren Zeitpunkt zu planen, klicke neben Sofort veröffentlichen auf Bearbeiten
![]()
Gib das Veröffentlichungsdatum ein und klicke auf OK
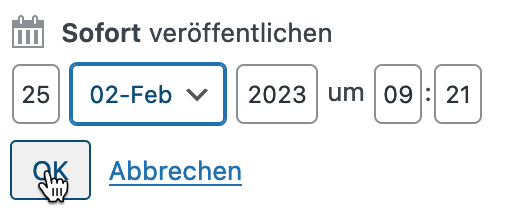
Klicke dann auf Planen
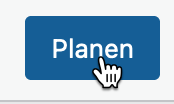
Die Anzeigereihenfolge der Teammitglieder kann in der Liste aller Teammitglieder innerhalb der Bereiche mittels Ziehen und Loslassen geändert werden

Um den Eintrag eines Teammitglieds zu bearbeiten, klicke im Menü auf Alle Teammitglieder und in der angezeigten Liste auf den Namen des Teammitglieds.
Da das Vorgehen bei der Bearbeitung identisch ist wie das Anlegen eines neuen Teammitglieds, wird die Bearbeitung nicht separat aufgeführt.
Einziger Unterschied: anstelle von Veröffentlichen klickst du am Schluss auf Aktualisieren.
![]()
Um ein Teammitglied von der Website zu entfernen, fahre in der Liste aller Teammitglieder über den Namen und klicke dann auf Papierkorb.
Der Papierkorb wird nach 30 Tagen automatisch entleert.
